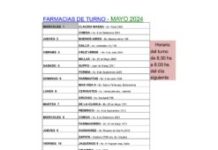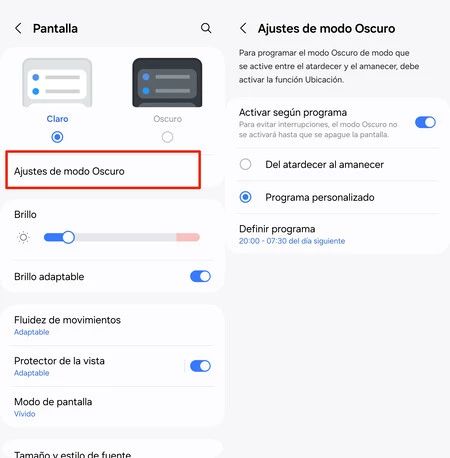Los fabricantes de dispositivos móviles con sistema operativo Android suelen contar con su propia versión del mismo, una capa personalizada para ofrecer una interfaz de usuario con un diseño propio y, además, algunas opciones de configuración, tanto básicas como avanzadas, que aprovechen al máximo el potencial de Android, pero a su manera.
One UI es la versión de Samsung para sus dispositivos Galaxy, tanto móviles como tablets, y entre todas las capas es una de las que más disfruto, junto al Android en estado más puro que vemos en los Google Pixel, ya que no sólo cuenta con un look y muchos ajustes para personalizar el sistema y aprovechar lo que el móvil puede hacer, especialmente cuando hablamos de móviles plegables.
Si tienes un móvil Samsung Galaxy y quieres aprovechar las posibilidades de One UI, hay algunas funciones y ajustes que probablemente no conozcas y podrías aprovechar. Estos son algunos de mis favoritos:
Modo oscuro que se activa de forma automática sólo en los momentos que quiero
El modo oscuro es es algo que permite aprovechar al máximo las pantallas OLED de los dispositivos que la tienen, ahorrar batería e incluso ayudar a darle un descanso a nuestros ojos en condiciones de poca luz.
Personalmente, dependiendo del móvil que estoy usando suelo optar por usar el modo oscuro de forma permanente. Pero si prefieres el modo claro y sólo activas el modo oscuro de noche, puedes dejar que el móvil lo haga por ti.
Sólo hay que seguir los siguientes pasos:
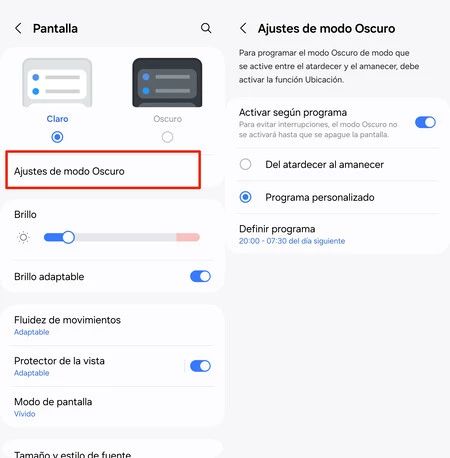
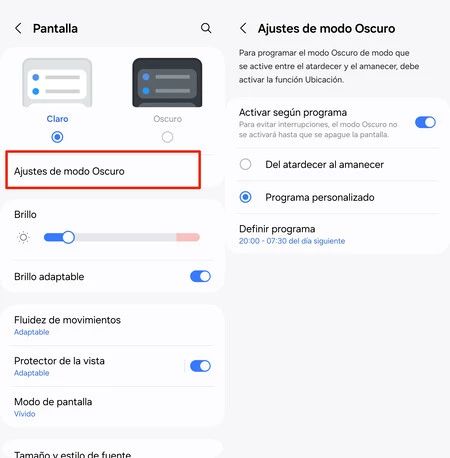
- Acceder al menú de ajustes de tu móvil Samsung Galaxy y después a la sección Pantalla
- A continuación, presionamos sobre Ajustes de modo oscuro
- Y por último, elegimos la programación del modo oscuro
Podemos configurar que el modo oscuro se active automáticamente del atardecer al amanecer, para usarlo sólo de noche, o configurar específicamente las horas en las que estará activo el modo oscuro, por ejemplo, en mi caso, suelo programar entre las 20:00 y las 07:30 horas.
Más privacidad para las notificaciones
La pantalla de bloqueo de los móviles Samsung Galaxy ofrece un acceso rápido a información importante, como la hora o incluso las notificaciones. Sin embargo, no es recomendable que se pueda ver el contenido de las notificaciones en la pantalla de bloqueo, ya que supone un riesgo de privacidad. Después de todo, si el móvil está bloqueado no queremos que otra persona pueda leer el contenido de algún mensaje o el asunto de un correo importante.
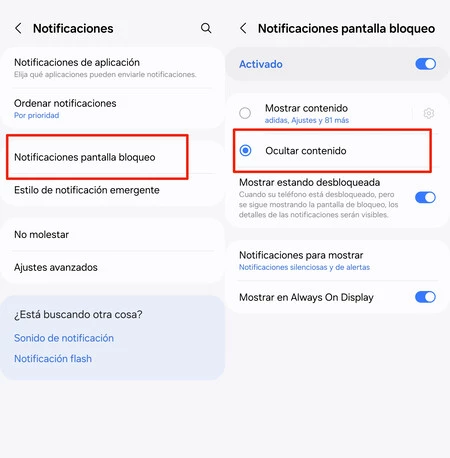
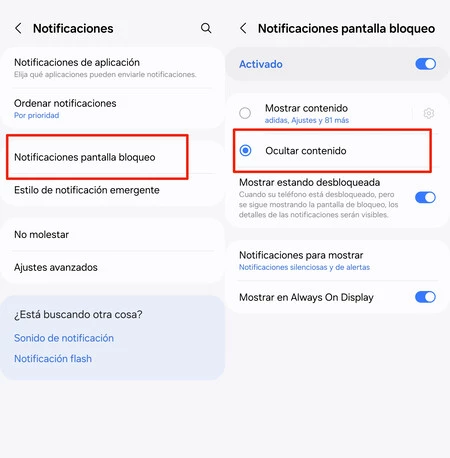
Para evitarlo, seguimos los siguientes pasos:
- Acceder al menú de ajustes del móvil y después a la sección Notificaciones
- Después, presionamos sobre Notificaciones pantalla de bloqueo
- Por último, seleccionamos Ocultar contenido
No obstante, podemos ser aún más específicos, si así lo deseamos: podemos elegir “mostrar contenido” pero configurar específicamente las aplicaciones que deseamos que sí muestren información en la pantalla de bloqueo, por ejemplo, mapas o la aplicación de Samsung Health; es posible elegir cuantas quieras.
Leer mensajes de WhatsApp eliminados y otras cosas, gracias a las notificaciones
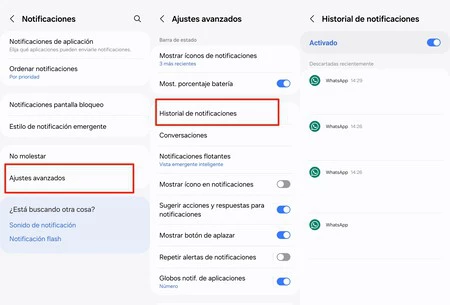
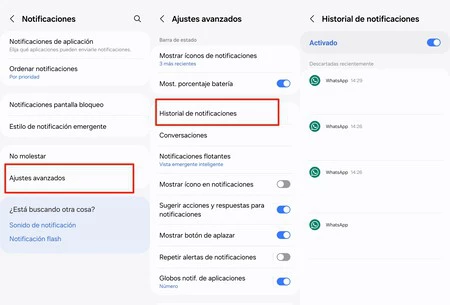
Los móviles Samsung Galaxy, al igual que otros dispositivos con sistema operativo Android, cuentan con una función llamada Historial de notificaciones que, en esencia, lleva un registro de las notificaciones que recibe el dispositivo. Esto es útil para situaciones como cuando eliminamos una notificación accidentalmente y no sabemos qué era.
Y también es posible usar esta función para ver un mensaje de WhatsApp que han eliminado, ya que queda registrado en el historial. Pero recuerda, un gran poder conlleva una gran responsabilidad.
Para activar el historial de notificaciones, seguimos los siguientes pasos:
- Acceder al menú de ajustes del móvil y después a la sección Notificaciones
- Después, presionar sobre Ajustes avanzados
- A continuación accedemos a Historial de notificaciones y, por último, lo activamos
A partir de ahora esta función llevará un registro de las notificaciones. Para ver el registro debemos volver a acceder a esta sección.
Responder notificaciones en ventanas flotantes


Sí, es la tercera función de esta lista relacionada a las notificaciones, pero es que hay muchas posibilidades en One UI para un mayor control y más funcionalidad de las notificaciones, son funciones que, en mi caso, aprovecho constantemente.
Esta vez hablaremos sobre las notificaciones flotantes. Con esta función podremos responder rápidamente un mensaje o alguna otra notificación sobre una ventana flotante sin tener que salir de la aplicación que estamos usando: por ejemplo, si estamos viendo un vídeo en YouTube y recibimos un mensaje en WhatsApp, podemos responder rápidamente con el vídeo de fondo.
Sigue los siguientes pasos para activar la función:
- Acceder al menú de ajustes del móvil y después a la sección Notificaciones
- Después, presionamos sobre Ajustes avanzados y después seleccionamos Notificaciones flotantes
- Por último, elegimos Vista emergente inteligente y la activamos
En la pestaña debajo de esta opción podemos configurar exactamente qué aplicaciones utilizarán esta función. Personalmente la considero muy útil para responder mensajes rápidamente, pero se puede elegir casi cualquier app.
Ahorrar batería suspendiendo aplicaciones


Si instalas muchas apps, y estas apps se actualizan ocasionalmente en segundo plano, esto consume más batería en tu dispositivo. Muchas veces instalamos apps que usamos pocas veces; no queremos eliminarlas del móvil, pero tampoco queremos que consuman batería si no las estamos usando.
One UI puede suspender las aplicaciones que usas menos, si así lo deseas. Sigue los siguientes pasos:
- Acceder al menú de ajustes y después a la sección Batería
- Presionar sobre Límites de uso en segundo plano
- Por último, activar la opción Suspender aplicaciones sin uso
Incluso estando activa esta función, podemos evitar que algunas apps específicas se suspendan, si así lo deseas, además de verificar cuáles apps están suspendidas.
En Xataka Android | Las cinco cosas que más me gustan de One UI 6.1, la próxima gran actualización de los Samsung Galaxy
En Xataka Android | Llevo más de doce años usando Android y estos son mis consejos para organizar la pantalla de inicio