Microsoft ha realizado varios cambios recientes en el Explorador de archivos de Windows 11. Lo más destacado ha sido su función de pestañas, pudiendo ahora abrir varias pestañas con distintas localizaciones del sistema, algo bastante cómodo para el usuario y que funciona de manera similar a los navegadores web de hoy día. Sin embargo, desde hace ya varios años, la sección principal que aparece cuando abrimos el Explorador de archivos sigue siendo el ‘Acceso rápido’ (ahora renombrado como ‘Home’).
El Acceso rápido nos permite tener a mano una serie de pines con acceso directo a algunas carpetas del sistema, o a las nuestras propias. Además, también nos permite ver una vista de los archivos abiertos recientemente. Aunque a priori es bastante útil, no se trata de una función a gusto de todos, y hay quien sigue prefiriendo que al abrir el Explorador de archivos, aparezca directamente la ventana de ‘Este equipo’. En este artículo te enseñamos cómo hacer esto último.
Cambiar el menú ‘Home’ por ‘Este equipo’ al entrar al Explorador de archivos
Si lo que quieres es hacer que aparezca la ventana de ‘Este equipo’ justo al abrir el Explorador de archivos, la solución es realmente sencilla. Lo único que tenemos que hacer es presionar sobre el icono de los tres puntos situado en la parte superior derecha de la barra y hacer clic en ‘Opciones’.

Una vez estemos en la ventana de opciones, dentro de la pestaña de ‘General’, encontraremos un menú desplegable que nos dice ‘Abrir el Explorador de archivos en:’. Entre las opciones del menú desplegable, seleccionamos la que dice ‘Este equipo’ y aplicamos los cambios.

Tras haber realizado estos pasos, la próxima vez que abras el Explorador de archivos aparecerá la ventana de ‘Este equipo’, pudiendo así acceder rápidamente a los archivos que tengas almacenados en tus discos duros, o a las carpetas del sistema.
Si aún quieres acceder de forma más rápida al Explorador de archivos, recuerda que a través de la combinación de teclas Windows + E podemos acceder directamente a esta herramienta. Este y muchos otros atajos, los podéis encontrar en nuestro artículo centrado en las combinaciones de teclas más destacadas para Windows 11.
Otra de las opciones que tenemos a mano es abrir directamente nuestra carpeta personal de OneDrive. El proceso para activar esta opción es idéntico al que hemos explicado, solo que en vez de seleccionar ‘Este equipo’, hacemos clic en OneDrive. Eso sí, para que dicha opción aparezca debemos de haber iniciado sesión en OneDrive.
Cómo acceder a ‘Este equipo’ por defecto en Windows 10
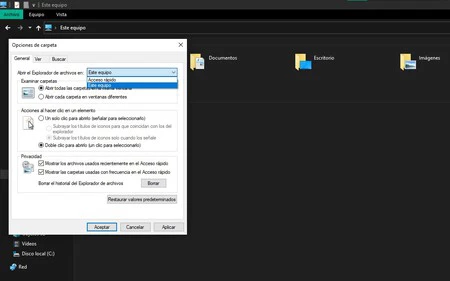
En Windows 10, cambiar esta opción es muy similar a como lo hemos descrito para Windows 11. La diferencia viene únicamente en cómo acceder al menú de configuración debido a las diferencias en la interfaz.
En este caso, para ello debemos de presionar sobre la opción de ‘Vista’ en la parte superior de la ventana del Explorador de archivos, y hacer clic sobre ‘Opciones’. Una vez aquí, tan solo hay que seguir los mismos pasos que hemos explicado antes, es decir, en la pestaña de ‘General’, seleccionar la opción de ‘Este equipo’ que aparece en el primer menú desplegable.
Tras haber seleccionado la opción, aplicamos los cambios, y la próxima vez que accedamos al Explorador de archivos entraremos directamente a la ventana de ‘Este equipo’.










































