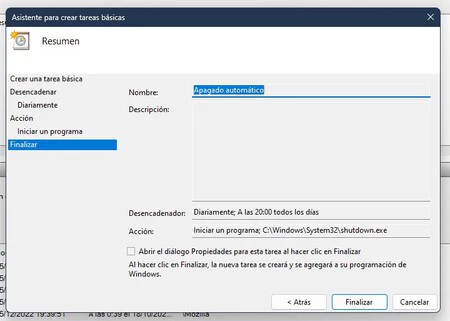Cuando tienes un horario de oficina perfectamente definido, y siempre entras y sales de trabajar a la misma hora, es posible que quieras llegar y encontrarte tu PC ya encendido (por una cuestión de comodidad y eficiencia), y/o que quieras asegurarte de que nunca te dejas encendido el PC al irte, y se pasa la noche consumiendo energía (que está la cosa muy cara hoy en día).
La automatización te permitirá solucionar ambos problemas; te contamos cómo:
Para encender: WakeupOnStandBy
WakeupOnStandBy se trata de un software gratuito (podemos descargarlo desde su web oficial) y tiene una única misión: permitirnos configurar fácilmente el momento de encendido de nuestro ordenador, siempre y cuando éste permanezca en un estado de suspensión o hibernación (obviamente, si está totalmente apagado -o peor aún, desenchufado-, nada podrá hacer que ejecute ninguna tarea programada).

-
Abrir el archivo ejecutable con permisos de administrador (.
-
Asegúrate de que la fecha bajo ‘(1) Specify time to wake up computer’ está seleccionada (debería estarlo por defecto). Ahí seleccionaremos el primer día en que empezará a aplicarse esta nueva ‘programación’. Al lado, especificaremos la hora.
-
Las opciones (2) y (3) nos permiten especificar si queremos abrir automáticamente algún programa y qué queremos hacer a continuación, respectivamente. No será necesario tocar nada aquí.
-
En el punto (4), podremos especificar qué días de la semana y qué semanas del mes se ejecutará esta tarea. La siguiente configuración nos permite ejecutar la tarea todos los días laborables del mes:

- Haz clic en ‘Start‘. Listo.
Para apagar: Programador de tareas
El Programador de Tareas de Windows es una herramienta injustamente desconocida para la mayoría de los usuarios, pese a facilitarnos la tarea de automatizar determinados aspectos de la actividad del sistema sin recurrir a software de terceros: viene preinstalada con el sistema operativo. Para ejecutarla bastará con buscarla desde la barra de tareas.

La primera vez que lo abras, descubrirás que ya existen varias (probablemente, docenas) de tareas programadas. Tranquilo: sencillamente, muestra tareas creadas por otros programas o por el mismo Windows con base en tu configuración.
- Lo que nos interesa ahora es crear nuestra propia tarea: para ello clicaremos en ‘Acción > Crear tarea básica’ en la barra de menú. Una vez hagamos eso, se desplegará una nueva ventana que nos permitirá poner nombre (obligatorio) y descripción (opcional) a la tarea para identificarla, por si queremos modificarla o suprimirla en el futuro: como sugerencia, puedes elegir ‘Apagado automático’. Tras eso, pulsamos ‘Siguiente’.

- Ahora, deberemos seleccionar el período de repetición de dicha tarea: diariamente, semanalmente, mensualmente, una sola vez (es decir, sin repetición)…

- En el siguiente paso, vas a poder elegir la hora a la que quieres que se apague automáticamente el ordenador. También podrás elegir la fecha en que empezará a aplicarse esta tarea, y cada cuántos días quieres que se repita la acción vinculada a la misma: si pones ‘1 día’ (opción por defecto), el PC se apagará todos los días a esa hora.

- En el siguiente paso, elegiremos el tipo de acción que quieres que desencadene todos los días tu Windows. Deberás seleccionar la opción de ‘Iniciar programa‘, ya que el apagado del SO es llevado a cabo por un programa ejecutable en Windows. Pulsa ‘Siguiente’.
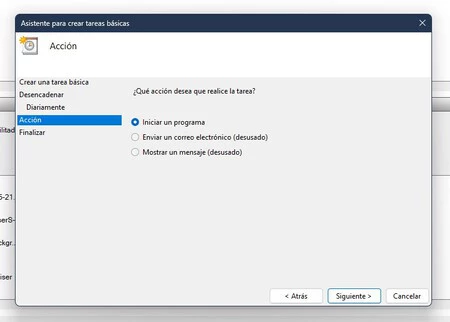
- Ahora llega la parte importante: tras pulsar el botón examinar (al lado de la leyenda ‘Programa o script’), se abrirá el Explorador de Windows y tendremos que seleccionar la aplicación responsable del apagado de Windows. Lo encontraremos como ‘shutdown.exe’ en la carpeta ‘C:\Windows\System32’. Haz doble clic en su icono para seleccionarla.
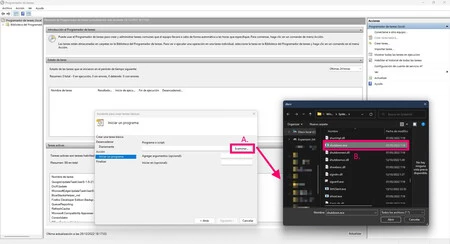
- Has vuelto a la pantalla anterior, pero el campo de texto con la dirección de la aplicación a ejecutar estará rellenado: «C:\Windows\System32\shutdown.exe». Si todo está bien, pulsa en ‘Siguiente’ para confirmar la información.
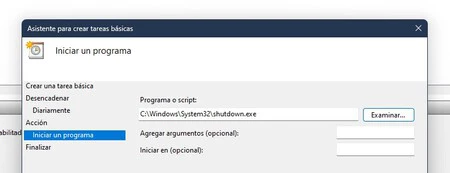
- Y… ¡ya estamos en el último paso! El Programador de Tareas nos muestra** un resumen con todos los aspectos que hemos ido configurando** de la tarea. Si todo está en orden, sólo queda en el botón ‘Finalizar’ para confirmar el apagado programado.