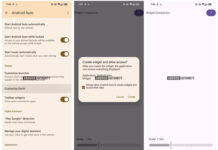Te traemos una recopilación de 19 trucos y funciones para exprimir Google Fit, la aplicación de registro de actividad física de Google para dispositivos de Android e iOS. Se trata de la versión de Google de las aplicaciones que van registrando cada paseo o ejercicio que haces, y que te dice los pasos que has dado o calorías que has quemado durante el día, la semana o el mes.
En esta ocasión vamos a mostrarte tanto las funciones más esenciales para que aprendas a utilizarla como otros trucos. No es que sea una aplicación demasiado complicada o con muchos trucos y sorpresas, pero con este artículo aprenderás todas sus funciones y recovecos para que sepas cómo sacarle el máximo partido.
01. Mira los historiales de tus estadísticas

Empezamos por lo más básico de todo. En la pantalla principal de Google Fit vas a ver tus estadísticas diarias. Por una parte tienes tu anillo con el estado de tus estadísticas de minutos de movimiento y puntos cardio para ver cuán cerca estás del objetivo, y también las estadísticas de pasos datos, calorías quemadas o kilómetros recorridos cada día.
Si pulsas sobre cada uno de estos elementos accederás a su historial, de manera que podrás ver la evolución de tu actividad durante todas las horas del día, durante los días de la semana o durante todo el mes. Esto lo puedes hacer tanto con las estadísticas generales como con los pasos, las calorías y los kilómetros.
02. Cambia tus objetivos de actividad

Cuando entras por primera vez en Google Fit puedes configurar unos objetivos de actividad, que son los Minutos activos con cualquier actividad física, o los Puntos Cardio que consigues con actividades que te hacen aumentar la frecuencia cardíaca. Estos son los dos objetivos que salen en la pantalla principal, y puedes cambiarlos a tu gusto para hacerlos más o menos exigentes.
- Pulsa en la sección de Perfil
- Debajo de tu perfil tienes la sección Objetivos de actividad
- Pulsa cada uno de los dos objetivos para cambiar sus parámetros
03. Pausa todo o parte del registro de actividad

Google Fit se queda en segundo plano registrando tanto tu actividad como los recorridos que realizas con tu ubicación en todo momento. Si te preocupas por tu privacidad o simplemente quieres darte un respiro, estos puedes desactivar por separado el registro de actividad y ubicación, aunque te aviso que al hacerlo perderás funciones de la aplicación.
- Pulsa en la sección de Perfil
- Pulsa en el icono de Ajustes arriba a la derecha
- Ve al apartado de Registro de actividad
- Pulsa sobre Registrar datos de actividad o Usar la ubicación, y en cada uno de ellos tendrás opción de activar o desactivar
04. Añade una actividad de forma manual

Si has desactivado el registro de actividad o has dado un paseo sin el móvil contigo y no se ha guardado en Google Fit, puedes añadir actividades de forma manual. Al hacerlo, podrás elegir actividades normales como andar o correr, pero también podrás registrar otras actividades que no detecta por defecto la aplicación, como bailar o hacer otros deportes concretos.
- En la pantalla principal, pulsa en el botón + de suma
- En el menú emergente, pulsa en Añadir actividad
- Cuando estés en esta pantalla, primero ponle un nombre a la actividad, y luego elige el tipo de actividad, la fecha y el tiempo durante el que la has realizado.
- También puedes ajustar su intensidad, y dependiendo de por ejemplo si has mantenido una respiración normal o acelerada, ganarás diferentes puntos cardio.
05. Inicia una sesión de entrenamiento

Más allá de las actividades que se registran de forma automática, también puedes avisar a la app de cuándo vas a realizar un entrenamiento para que lo registre de forma más intensiva. En estos entrenamientos se cuidará más el registrar tu geoposición, y podrás avisar de antemano del tipo de ejercicio que vas a realizar para que lo tenga en cuenta a la hora de puntuarte.
- En la pantalla principal, pulsa en el botón + de suma
- En el menú emergente, pulsa en Registrar entrenamiento
- Entrarás en la pantalla de entrenamiento, donde primero debes elegir el tipo de actividad que vas a realizar
- Para empezar, pulsa en el botón de Play que hay abajo del todo
- Los entrenamientos los puedes pausar y reanudar cuando quieras, y cuando termines dale a pausa y después a finalizar
06. Configura tus alertas durante los entrenamientos

¿Quieres recibir alertas de voz durante tus entrenamientos para que te digan cómo vas? Pues en Google Fit puedes tanto desactivarlas como configurarlas para que te avisen cada kilómetro o medio kilómetro, o si lo prefieres cada 30 segundos, cada minuto o cada 5 o 10 minutos. Todo depende de cuánto quieres estar escuchándolo.
- Pulsa en la sección de Perfil
- Pulsa en el icono de Ajustes arriba a la derecha
- Ve al apartado de Entrenamientos
- Se abrirá una ventana con las posibilidades, y tendrás que elegir una de ellas
07. Mira los datos de todas tus actividades

Cuando abras la aplicación, abajo tendrás tres apartados. El primero es la pantalla principal, y en el segundo verás un historial con todos los ejercicios y entrenamientos registrados por la aplicación. El historial se te muestra en formato de lista, con el nombre de cada ejercicio, la hora, el tiempo durante el que lo hiciste o la distancia. También habrá un círculo con el mapa de por dónde has ido.
Pero la lista es más minuciosa todavía, y si pulsas en cualquiera de los ejercicios o entrenamientos verás una ficha con su información completa. Al hacerlo verás el mapa en grande, y todos los datos de forma ampliada, incluyendo también los pasos que has dado y las calorías que has quemado.
08. Edita o elimina una actividad del historial

Vale, te hemos dicho cómo se registran las actividades y entrenamientos y cómo los puedes visualizar. Pero si no estás conforme con alguno de los que aparecen en la lista, también puedes editarlos a mano o eliminarlos para borrar los que no te convenzan o editar el tipo de actividad el nombre. Pero no, no podrás editarlo para que parezca que caminaste más.
- Pulsa en la sección Diario
- Pulsa en el entrenamiento o actividad que quieras editar o borrar
- Una vez en la ficha, dale al icono de tres puntos que hay arriba a la derecha
- Se abrirá un menú en el que puedes eliminar o editar la actividad
- Si le das a Eliminar, borra la actividad.
- Si pulsas en Editar, podrás cambiar el nombre de la actividad, su tipo o añadir notas y comentarios
09. Ve añadiendo un registro de tu peso o presión arterial

Google Fit también te permite añadir otros datos de peso y presión arterial. Pero claro, salvo que tengas algún dispositivo inteligente vinculado a Google Fit no vas a poder obtener de forma automática estos datos, o sea que tendrás que introducirlos a mano como si fueran una actividad para que la aplicación lleve el registro.
- En la pantalla principal, pulsa en el botón + de suma
- En el menú emergente, pulsa en Añadir peso o presión arterial
- Si eliges añadir peso, pon el peso y el día y la hora a la que te pesaste
- Si eliges añadir presión arterial, tendrás que añadir también el dato junto a la fecha y hora
10. Cambia las unidades de altura, peso o distancia

Por defecto Google Fit se configurará con las unidades convencionales de la región en la que vives. Pero también puedes cambiar las unidades que utiliza la app, eligiendo entre centímetros y pies con pulgadas en la altura, kilogramos, stones y libras en el peso, kilómetros y millas en la distancia o entre calorías y kilojulios en la energía.
- Pulsa en la sección de Perfil
- Pulsa en el icono de Ajustes arriba a la derecha
- En la sección Unidades, ve pulsando sobre cada una y cambiándola
11. Utilízalo con tu Xiaomi Mi Band

La Xiaomi Mi Band es una de las familias de pulseras deportivas más exitosas del mercado, entre otras cosas gracias a su precio. Sin embargo, la pulsera inteligente funciona con otra aplicación llamada Mi Fit, aunque afortunadamente puedes sincronizarla con Google Fit para enviar tus los datos que recoja tu pulsera a la app de Google.
- Abre la app de Mi Fit y pulsa e la sección Perfil
- En el perfil, pulsa en la opción Añadir cuenta que tienes dentro de la categoría Más
- Elige la opción Google Fit
- Irás a una pantalla de verificación, donde debes pulsar en el botón Añadir Google Fit
- Ya sólo te queda darle los permisos pertinentes y listo
12. También con otras aplicaciones y dispositivos

Google Fit también es compatible con muchas otras aplicaciones, y de hecho tienes una lista con todas ellas en Google Play, habiendo desde podómetros a apps de básculas inteligentes, pasando por las clásicas de gestión de entrenamientos.
Sin embargo, recuerda que Google Fit no tiene la opción de vincular otras aplicaciones, por lo que la sincronización se hará siempre desde la otra app que quieres vincular a Google Fit. Esto quiere decir que los procesos variarán dependiendo de la app, o sea que te tocará explorar para ver dónde está en cada una la opción de añadir cuentas de terceros como te hemos enseñado en la app de Xiaomi.
13. Google Fit con Pokemon Go

Y no sólo de apps deportivas vive Google Fit. Quizá te resulte útil saber que juegos como Pokémon Go pueden sincronizarse con la app de Google. En este caso no es para tener en Google Fit los datos que recoja el juego, sino para que Pokémon Go contabilice las actividades que haces cuando no tienes el juego abierto. Vamos, que el juego añade los datos de Fit.
- En el juego, ve al menú de Opciones
- Una vez dentro, activa la opción Sincroaventura
- El juego te pedirá que selecciones tu cuenta de Google Fit y que permitas que el Pokémon GO pueda tener acceso a los datos de ubicación y de actividad.
- Con el juego cerrado, Pokémon GO funcionará como un servicio en segundo plano que apenas gastará batería, que comprobará si la distancia recorrida de Google Fit es la suficiente para eclosionar un huevo o conseguir un caramelo
14. Gestiona las apps vinculadas

Y aunque para añadir cualquier app a Google Fit tienes que hacerlo desde esa app en concreto, lo que la aplicación de Google sí te permite hacer es gestionar y desvincular las aplicaciones que estén utilizando tus datos.
- Pulsa en la sección de Perfil
- Pulsa en el icono de Ajustes arriba a la derecha
- En la sección Datos de Google Fit, pulsa en Gestionar aplicaciones conectadas
- Dale a la app que quieras gestionar y verás los datos a los que tiene acceso
- En esta ficha tendrás un botón Desconectar para desvincularla
15. Únete a los retos que vaya lanzando Google
#GetFitWithGoogle in the new year. Start moving, earn heart points and have fun doing it with a #GoogleFit 30-day health and wellness challenge → https://t.co/0yExIKcs4m pic.twitter.com/Q5AiMmul2w
— Google (@Google) December 27, 2018
Una de las últimas novedades que ha ido incorporando Google Fit es que de vez en cuando se te propondrán retos. Por ejemplo, al empezar el año lanzó un reto para ayudarte a ponerte en forma en enero. Estos retos son sencillos, ya que te aparecerán como notificación en la pantalla principal, y sólo tendrás que pulsar en el botón de Learn more o aprender más, leer de qué trata y pulsar en la opción de apuntarte para participar.
16. Gestiona las notificaciones los mensajes con consejos

De vez en cuando Google Fit te irá mostrando mensajes en la aplicación en los que se te muestran consejos sobre cómo cumplir con las recomendaciones de actividad física, cumplir con tus objetivos, y mejorar o reducir los objetivos. También recibirás notificaciones cuando cumplas con los objetivos, y todo esto lo vas a poder desactivar o reactivar a tu gusto.
- Pulsa en la sección de Perfil
- Pulsa en el icono de Ajustes arriba a la derecha
- En la sección Notificaciones, pulsa en Mensajes con consejos
- Desactiva los tipos de sugerencias y consejos que quieras desactivar
17. Cambia de cuenta de usuario sin cerrar la sesión

Si quieres utilizar más de una cuenta en tu Google Fit, existe una manera de hacerlo sin tener que cerrar esa otra en la que estás. Lo único que tienes que hacer es ir a tu perfil y pulsar en el nombre de tu cuenta, que está arriba del todo. Se abrirá un menú en el que tendrás las opciones de cerrar tu cuenta o simplemente cambiarla.
18. Usa un widget en el escritorio de Android

Si tienes un móvil Android, posiblemente ya sepas que puedes añadir widgets para obtener más información de una app en la pantalla sin tener que abrirla, y Google Fit no es ninguna excepción. De hecho, tienes tres widgets disponibles. Tienes un botón de 1×1, una barra de 3×1 celdas y un círculo de 3×3 para visualizar las dos estadísticas principales.
Para añadir los widgets, simplemente ve a un escritorio de Android en el que tengas espacio libre y mantén pulsado el dedo hasta que aparezca un menú con opciones. En este menú debería haber una opción de widgets, que te llevará a una lista de apps que tienen estos elementos disponibles. En esta lista pulsa sobre Google Fit para ver los tres que hay, y mantén pulsado el dedo sobre el que quieras usar moviéndolo un poco para colocarlo después en el escritorio.
19. Borra algunos o todos los datos que Google Fit tiene sobre ti

Y por último, si te has cansado de Google Fit y vas a desinstalarlo quizá te interese saber que puedes borrar todos los datos que ha ido recopilando sobre ti. También puedes eliminar sólo uno o varios de esos datos concretos.
- Pulsa en la sección de Perfil
- Pulsa en el icono de Ajustes arriba a la derecha
- En la sección Datos de Google Fit, pulsa en Gestionar tus datos
- En la pantalla donde entras pulsa en Gestionar datos
- Verás la pantalla de la captura, donde puedes pulsar en el botón Eliminar de cada tipo de datos para borrarlos, o directamente en Borrar todos los datos