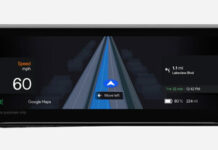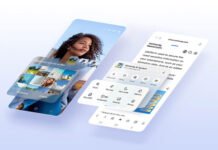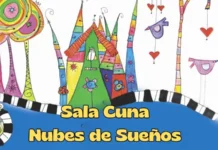Las diferencias entre Android TV y Google TV son más bien estéticas. No en vano, Google TV no deja de ser al final un launcher de Android TV que se incorpora en algunos modelos de televisores y Chromecast. Incluso su interfaz está llegando a algunos Android TV. Y en eso nos encontramos con que el acceso a Google Play no es del todo intuitivo, dado que no aparece como una app más.
En este post repasamos diferentes métodos con los que acceder. Lo cual no solo te servirá para descargar aplicaciones y juegos, sino que también te permitirá controlas las actualizaciones de las que ya tienes instalada.
En los ajustes aparece (aunque escondida)

Si quieres acceder a la Store como tal, no te molestes en buscarla en la lista de apps que tienes instaladas. Como ya decíamos anteriormente, no aparece de esta forma, aunque sí entrando en los ajustes del sistema.
Una vez estés en ellos, deberás entrar en el apartado Aplicaciones y pulsar en Ver todas las aplicaciones. Deslizando hacia abajo, tendrás finalmente la opción de Mostrar aplicaciones del sistema. Pues bien, tras pulsar esta deberás deslizar entre todas las apps ordenadas alfabéticamente hasta llegar a la ‘G’ y ver ya Google Play Store.
Descargar apps sin pasar directamente por Google Play

Si eres nuevo en Google TV y no sabes cómo descargar aplicaciones, decirte que no es estrictamente necesario abrir Google Play como tal. Y es que gracias al asistente de voz podrás encontrar las aplicaciones listas para su descarga.
Para ello simplemente debes pulsar el botón del mando que en el que sale el icono de Google Assistant (o en forma de micrófono si tienes el sistema en un televisor) y decir en voz alta el nombre de la app. Tras ello aparecerá la app en pantalla, teniendo solo que pulsar sobre ella para encontrar la opción de descarga.
Otra forma más rápida de abrir de forma completa la app es usar un comando de voz. Siguiendo los pasos que comentábamos en el apartado anterior, accede a dar un comando de voz al televisor, pero esta vez di «Abre Google Play».
Una Google Play Store un tanto diferente

Si estás acostumbrado a la interfaz de Google Play en móviles Android, comprobarás que es muy diferente en el televisor, pero a fin de cuentas permite explorar nuevas apps, juegos y gestionar lo que ya tienes instalado.
Verás que en la parte superior derecha de la pantalla podrás acceder al buscador, a la sección de apps y a la de juegos. Al igual que ocurre en móviles, en esas secciones podrás ir encontrando diferentes títulos divididos en diferentes categorías en función de su temática o popularidad.
Si pulsas en tu foto de perfil, que es el icono que aparece más a la derecha, accederás a los menús que te permitirán gestionar tus aplicaciones instaladas. Así no solo podrás actualizarlas manualmente (si tienen alguna nueva versión disponible), sino que podrás también borrarlas desde el apartado Liberar espacio de almacenamiento. Igualmente se da acceso al listado completo de apps que se tienen en ese dispositivo.