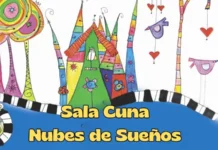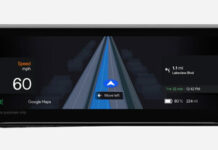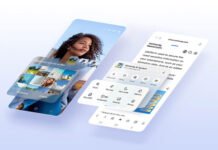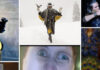Con cada nueva versión de Android llegan nuevas funciones y cambios, y con el tiempo es difícil seguirle la pista a qué es qué. Con eso en mente, hemos recopilado un glosario de términos de Android, para que puedas consultar cuando tengas dudas de si algo es lo que crees que es en Android.
Los más viejos del lugar probablemente ya conozcan todas estas palabras, pero si te acabas de incorporar a Android o nunca te enteraste de cómo se llama una parte concreta de la interfaz, esperamos que te sea útil esta lista. Nos centraremos en partes visibles de Android y no tanto en otros términos más técnicos como kernel, baseband o root, que ya hemos expicado en otras ocasiones.
Lanzador

El lanzador o launcher es la aplicación más importante del móvil, pues es la que se usa para abrir otras aplicaciones. Es la aplicación que ves después de bloquear el móvil y la encargada de mostrarte los iconos de la pantalla de inicio, el cajón de aplicaciones, los fondos de pantalla y los widgets.
Cada fabricante de móvil tiene su propio lanzador de aplicaciones, y también puedes descargar otros desde Google Play. Hay muchas opciones interesantes, como Nova Launcher o Lawnchair Launcher, por nombrar unos pocos.
Widgets

Los widgets son algo así como pequeños «trozos» de aplicaciones que puedes colocar en la pantalla de inicio del móvil para consultar información o interactuar con aplicaciones desde la pantalla de inicio, sin tener que abrir la aplicación. Por ejemplo, puedes ver un pequeño recuadro con la hora, el tiempo o los últimos mensajes de WhatsApp.
Los widgets forman parte de la aplicación a la que pertenecen, de modo que para tener más widgets necesitas instalar aplicaciones que los incluyan. Para añadir nuevos widgets a tu pantalla de inicio, normalmente debes hacer un toque prolongado en la pantalla de inicio y elegir Widgets.
Pantalla de bloqueo

La pantalla de bloqueo es lo primero que aparece en el móvil, y sirve como protección para evitar que cualquier persona pueda coger tu móvil y usar las aplicaciones y/o leer los mensajes. La pantalla de bloqueo evita que puedas usar el móvil a no ser que te identifiques.
Esta identificación puede ser una huella dactilar, un PIN, contraseña o reconocimiento facial o en ocasiones el móvil está desbloqueado y simplemente necesitas deslizar la pantalla para empezar a usar el móvil. Cada fabricante tiene una pantalla de bloqueo distinta, aunque lo normal es que se incluya un fondo de pantalla, la hora y poco más.
Menú de apagado

El menú de apagado es el que te permite apagar y reiniciar el móvil. Para acceder a él, debes hacer una pulsación prolongada del botón físico de encendido del móvil. Las distintas capas de personalización tienen distintos menús de apagado, aunque hoy en día lo normal es que tengas tres opciones: reiniciar, apagar o bloquear.
Barra de navegación

La barra de navegación son los botones que se muestran superpuestos en la pantalla para que puedas abrir la vista de recientes, volver a inicio o volver atrás. En los móviles antiguos, dichos botones eran físicos o capacitativos, aunque después pasaron a ser virtuales y situarse en la pantalla, en la barra de navegación.
Recientemente, más y más móviles han comenzado a reemplazar la barra de navegación por la navegación por gestos. En este caso, la barra de navegación no muestra botones, sino un indicativo para ayudarte a llevar a cabo los gestos.
Botón arriba

Tras hablar de la barra de navegación, no podemos olvidarnos de una de las mayores paradojas de Android: el botón arriba que se representa como una flecha… hacia la izquierda. Pese a lo que pudiera parecer, no es un botón para volver atrás equivalente al botón de la barra de navegación.
El botón arriba sirve para subir en la jerarquía de la pantalla en la que estás en la aplicación, independientemente de cuál fuera la pantalla anterior. Por ejemplo, si estás en una carpeta y abres dos fotos, una tras otra, al pulsar volver en la segunda foto volverías a la primera foto. Al pulsar arriba, deberías ir a la lista de archivos de la carpeta.
Dock

El dock de aplicaciones es una parte de muchos lanzadores de aplicaciones. Concretamente, la fila inferior de iconos que se mantiene fija a pesar de que cambies de página en la pantalla de inicio. Generalmente se incluyen aquí los accesos directos que quieres tener siempre a un toque de distancia como la aplicación de Teléfono, SMS o la cámara.
Cajón de aplicaciones

El cajón de aplicaciones es otra parte del lanzador, aunque no siempre está disponible. Es el lugar donde se muestran todas las aplicaciones que has instalado, mientras que en la pantalla de inicio puede que sólo tengas unas pocas para su acceso rápido.
Algunos móviles te permiten elegir entre si quieres que se muestren todas las aplicaciones en la pantalla de inicio o no. Si se muestran todas las aplicaciones en el inicio, como en un iPhone, entonces no se muestra el cajón de aplicaciones, al ser innecesario.
Barra de estado

La barra de estado es la línea horizontal en la parte superior del móvil donde se muestran los iconos de las notificaciones, la hora, la batería y algunos estados adicionales como la cobertura del móvil y el Wi-Fi, las alarmas o el estado de la conexión Bluetooth, entre otros.
Panel de notificaciones

La barra de estado te muestra una previsualización con los iconos de algunas apps que tienen notificaciones, pero si quieres ver dichas notificaciones lo debes desplegar deslizando hacia abajo. Entonces lo que se muestra es el panel de notificaciones.
Como su nombre indica, en el panel de notificaciones puedes ver las notificaciones que tienes pendientes en el móvil e interactuar con ellas o borrarlas. En la parte superior del panel de notificaciones se muestran unos pocos ajustes rápidos.
Ajustes rápidos

Los ajustes rápidos son algo así como botones con los cuales puedes encender y apagar cosas en el móvil, como la conexión Wi-Fi, Bluetooth, la ubicación, el modo avión, el modo no molestar o la linterna, por nombrar unos pocos.
Los ajustes rápidos se muestran igual que el panel de notificaciones, deslizando hacia abajo desde la barra de estado, aunque de entrada se te mostrará sólo una fila. Si quieres ver todos los ajustes, debes deslizar de nuevo para desplegar el panel por completo.
Accesos directos de aplicaciones

Los accesos directos, también conocidos como App Shortcuts– son atajos mediante los cuales puedes abrir una aplicación directamente en una acción concreta, en lugar de pasar por la pantalla de entrada normal.
No todas las aplicaciones tienen accesos directos de aplicaciones, pero en aquellas que los incluyen los puedes abrir con un toque prolongado en el icono de la aplicación en un lanzador que los soporte, algo bastante habitual hoy en día. Con ellos puedes hacer cosas como abrir la cámara directamente en el modo selfie o consultar rápidamente si tienes actualizaciones pendientes en Google Play.
Insignia de notificación

Google lo llama insignia de notificación, aunque es su nombre en inglés es algo más popular: Notification dots. Básicamente, son círculos que se muestran en el icono de una aplicación para indicarte que tiene notificaciones pendiente. Al hacer un toque prolongado en el icono, lo normal es ver dicha notificación de modo similar a como se muestran los accesos directos de aplicaciones.
No todos los lanzadores muestran las insignias de notificación igual: en algunos se muestra un número con la cantidad de notificaciones pendientes y otros directamente no los soportan por lo que no se muestran.
Notificaciones emergentes

Google llama oficialmente «notificaciones emergentes» a las notificaciones heads-up, que se muestran fugazmente como un baner en la parte superior del móvil por unos pocos segundos. Se usan para notificaciones importantes, como las de nuevos mensajes en aplicaciones como WhatsApp.
Este tipo de notificaciones se ocultan automáticamente pasados unos segundos, y desde ellas tienes acceso a acciones rápidas como responder desde la propia notificación, marcar como leído y similares. Si activas el modo no molestar en el móvil, no se muestran este tipo de notificaciones.
Respuestas rápidas

Tanto desde las notificaciones emergentes como desde el panel de notificaciones, en las notificaciones de aplicaciones de mensajería tienes la posibilidad de responder desde la propia notificación, sin necesidad de abrir la aplicación de turno.
En algunas aplicaciones, esto implica escribir en un pequeño cuadro de texto en la propia notificación, mientras que las últimas versiones de Android te muestran en algunos casos respuestas inteligentes listas para ser usadas, como responder «Hola» cuando alguien te ha saludado.
Pantalla de recientes

La pantalla de recientes recibe también el nombre de lista de tareas recientes, apps recientes y Overview, y es algo así como el equivalente al Alt+Tab de Windows: te muestra las apps que has abierto recientemente, de modo que puedas cambiar de una a otra aplicación.
Para abrir esta vista con una barra de navegación, debes pulsar el botón para tal efecto, que es generalmente cuadrado. En navegación por gestos, el modo normal de mostrarlo es deslizando ligeramente hacia arriba desde el dock de aplicaciones.
Panel lateral de navegación

El panel lateral de navegación, o navigation drawer, es un recurso bastante común en las aplicaciones Android. Se activa deslizando hacia la izquierda desde la parte derecha de la pantalla o pulsando el botón ☰ y generalmente se usa para mostrar un menú con ajustes o enlaces a distintas secciones de una aplicación.