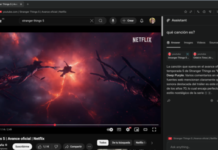Si compartes un móvil o tablet con otros miembros de tu familia, compañeros o amigos, los perfiles de usuario de Android pueden ser de gran ayuda. Son una función virtualmente desconocida, a pesar de que fue introducida en Lollipop, hace ya cinco años.
Si bien es cierto que los múltiples perfiles de usuario son una de esas funciones que las distintas capas de software suelen obviar (salvo en tablets), cualquier móvil moderno con Android puro debería tener estos perfiles de usuario. Veremos qué son exactamente, así como cómo crear nuevos perfiles, editarlos y borrarlos.
Para qué sirven los usuarios en Android
Los perfiles de usuario de Android son similares a las cuentas de usuario de, por ejemplo, Windows. Cada usuario tiene sus propias configuraciones y aplicaciones, de modo que un usuario puede configurar una cuenta de WhatsApp y otro configurar una cuenta distinta, o mantener privadas las fotos que toman con el dispositivo.
Cada cuenta de usuario es una burbuja separada del resto, aunque hay partes comunes. Las actualizaciones de aplicaciones y algunos ajustes del teléfono hechos por un usuario se aplicarán a todos los usuarios por igual. Los archivos generados por aplicaciones (fotos, documentos, etc.) se mantienen separados.
No se deben confundir las cuentas de usuario de Android con las cuentas de correo. Una cuenta de usuario se aplica a todo el dispositivo y no está enlazada obligatoriamente a una cuenta de Google. De hecho, una misma cuenta de usuario puede añadir varias cuentas de Google.
Cómo añadir un usuario
Para añadir una nueva cuenta de usuario de Android, deberás ir a la aplicación de Ajustes de Android. En las últimas versiones de Android, la opción se encuentra dentro del apartado Sistema, en el apartado Varios usuarios, que se despliega tras pulsar en los ajustes avanzados. En versiones anteriores o con capas de personalización, esta ubicación puede variar, así que te recomiendo que uses el buscador de ajustes, arriba, para encontrarla.
En este apartado se muestra tu usuario actual, así como posiblemente una cuenta de invitado. Para añadir un usuario nuevo toca en Añadir usuario. Esto crea el usuario al momento, aunque deberás configurarlo antes de poder empezar a usarlo.

Tras crear el usuario, el sistema te preguntará si quieres configurar ahora este usuario. No es obligatorio, aunque no lo podrás usar hasta que lo uses. La configuración se abre en una nueva sesión que es como empezar de cero con el teléfono, y necesitarás pasar por el asistente de configuración de Android, añadiendo tu cuenta de Google, preferencias de bloqueo de pantalla, huellas dactilar y demás ajustes.

Cuando completes el asistente de usuario, ya podrás empezar a usar el móvil con la nueva cuenta de usuario. Recuerda que la anterior cuenta de usuario sigue ahí, y podrás cambiar a ella en cualquier momento desde la pestaña de notificaciones (abajo del todo).
Cómo editar un usuario
Las cuentas de usuario en Android son un poco básicas, en tanto a que el modo de personalizarlas solo cuenta con dos datos: nombre y foto. Para editar una cuenta de usuario deberás ir al mismo apartado de antes, en los ajustes (Sistema – Varios usuarios), y tocar sobre tu nombre. Nota: solo puedes editar la cuenta de usuario que está activa en ese momento.

En cuanto a la edición en sí, como comentábamos antes, solo es posible que cambies el nombre de usuario que se muestra en el sistema, así como que elijas una foto. Para la foto tienes la posibilidad de tomar una nueva con la cámara, o elegirla desde la galería.
Cómo eliminar un usuario
Si no necesitas más un nombre de usuario, lo mejor es que lo elimines. Ten en cuenta que este proceso acabará con todos los datos personales almacenados en él, incluyendo todas las fotos y datos de configuración guardados en la memoria interna.
El proceso se lleva a cabo una vez más desde Sistema – Varios usuarios, aunque ahora necesitas tocar en el icono del engranaje al lado de la cuenta que quieres borrar. En este caso, solo puedes borrar otras cuentas que no sean la que estás usando en ese momento. Para borrar una cuenta, toca en Quitar usuario.

El proceso es inmediato, toma un segundo y ni siquiera se muestra un aviso indicándote que lo que estás a punto de hacer es irreversible, así que avisado estás: piénsatelo antes de borrar un perfil de usuario, pues** sus datos desaparecerán con él.**