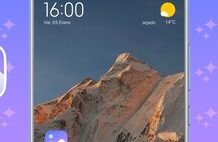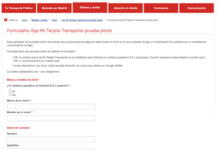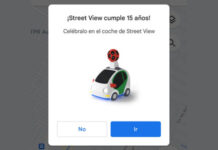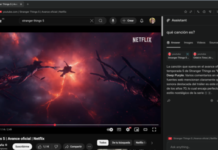BlueStacks es uno de los emuladores de Android para PC más populares, sino el que más. Es algo así como tener un móvil o tablet virtual en el PC, de modo que puedes jugar a juegos para móviles desde el PC, usando el teclado y el ratón.
BlueStacks se especializa en juegos, incluyendo varias ventajas añadidas como la posibilidad de abrir varios juegos a la vez, así como una completa configuración de los controles. Aquí veremos cómo puedes empezar a usar y sacarle todo el partido a este emulador de Android para Windows y Mac.
Descargar BlueStacks

El modo más fácil y seguro de descargar BlueStacks es desde su página web oficial. Se muestra allí de forma prominente un botón verde de Download BlueStacks, que sin pasos intermedios ni historias comienza la descarga del archivo apropiado para tu sistema operativo.
Los requisitos mínimos de BlueStacks no son elevados. En Windows requiere de Windows 7 o superior, 4 GB de RAM y 5 GB de disco duro. En Mac requiere Mac OS Sierra (10.12) o superior, 4 GB de RAM y 4 GB de disco duro. Obviamente, cuanto más potente sea tu PC, mejor, pues obtendrás un mejor rendimiento en los juegos y, por ende, una experiencia más suave en los mismos.
Instalar BlueStacks

Desde la página web de BlueStacks obtendrás el instalador, que puedes iniciar igual que cualquier otra aplicación: con un doble clic. El instalador es muy sencillo y no tiene trampa ni cartón. Pulsa Instalar ahora y comenzará primero la descarga, de aproximadamente 500 MB, para continuar la instalación.
Una gran ventaja de BlueStacks es que viene con Google Play de fábrica, de modo que puedes descargar juegos y aplicaciones directamente desde la tienda de Google. Para usarlo necesitas iniciar sesión con una cuenta de Google. Este paso es opcional, pues hay otros modos de instalar aplicaciones, como veremos a continuación.

Instalar apps y juegos
De fábrica BlueStacks viene vacío a excepción del navegador, la aplicación para ver los archivos y poco más. No hay ningún juego instalado, pero eso lo puedes solucionar rápidamente. Básicamente, hay tres formas de instalar aplicaciones y juegos en BlueStacks.
La tradicional es la misma que en un móvil Android: desde Google Play. Para ello necesitas haber iniciado sesión con tu cuenta de Google, pero por lo demás es igual de fácil que siempre: buscas una aplicación y la instalas. Este modo tiene la ventaja de que Google Play solo te mostrará aplicaciones compatibles y que, a priori, deberían funcionar bien en el emulador.

BlueStacks incluye además su propio Centro de aplicaciones, que es algo así como un directorio, listado y top-ten de las aplicaciones y juegos en BlueStacks. Accesible desde la pestaña Inicio (en la parte inferior), es otro modo de encontrar e instalar aplicaciones y juegos, aunque ten en cuenta que en algunos casos la descarga te llevará a Google Play. Es decir, necesitarás también iniciar sesión con una cuenta de Google.

Por último, también puedes instalar aplicaciones desde archivos APK. De hecho, después de instalar BlueStacks en el PC, los archivos APK se asociarán automáticamente con BlueStacks. Esto quiere decir que iniciar la instalación es tan fácil como hacer doble clic sobre uno de estos archivos.

Ten en cuenta, eso sí, que los archivos APK deben ser compatibles con el emulador. Es necesario que tengan arquitectura x86 y que sean compatible con la versión de Android de fondo que se usa en BlueStacks. BlueStacks 4.0 está basado en Android 7.1.2 Nougat.
Ajusta los controles
Tras instalar juegos y aplicaciones, abrirlos es tan sencillo como hacer clic en sus iconos correspondientes, en la pestaña Inicio. El principal problema de jugar a juegos móviles en el PC es que, normalmente, no puedes usar los controles táctiles como en el móvil. La buena noticia es que BlueStacks trae de fábrica los controles preconfigurados para muchos juegos populares.
Si tienes pensado jugar a PUBG o cualquier otro juego mínimamente popular en BlueStacks, es más que probable que sus controles ya estén preconfigurados. Lo sabrás pues el icono de la bombilla es clicable y al pulsarlo aparece una ventana que resume los controles.

Los controles preconfigurados suelen ser más que suficientes, pero siempre eres libre de personalizarlos o ajustarlos. Además, es posible que te encuentres con juegos que no están preconfigurados. Entonces te tocará crear la configuración.
Configurar los controles de juego no es tremendamente difícil, aunque requerirá de bastante ensayo y error. Básicamente, BlueStacks te proporciona diez controles que puedes colocar en la pantalla para que toquen o hagan distintas acciones con la pulsación de una tecla (o con el ratón).

Es decir, si en un juego es necesario pulsar en una parte concreta de la pantalla para disparar, arrastras el control Tocar el punto a ese lugar y le asignas una tecla del teclado o una pulsación de ratón. BlueStacks también es compatible con mandos conectados al PC.
Abre varios juegos a la vez
Una de las ventajas de BlueStacks es la posibilidad de crear varias instancias, pudiendo así abrir varios juegos a la vez. Para ello debes usar el botón Administrador de instancias múltiples y crear «otro BlueStacks». Al tener varios BlueStacks, puedes abrir juegos y aplicaciones distintos en cada uno.

Crear una nueva instancia es bastante fácil. Puedes crearla desde cero o clonando una instancia que ya exista (es decir, con los mismos juegos y datos en su interior). Puedes asignar una cantidad determinada de núcleos y memoria a cada una de estas instancias.

Traducir textos en los juegos
Si eres aficionado a los juegos en idiomas que no conoces, esto te interesa. BlueStacks incluye un traductor de textos para juegos. Para usarlo debes pulsar Control + Shift + L para que se abra una captura de pantalla del juego actual.

Esta captura de pantalla incluye los textos traducidos superpuestos sobre los originales, intentando imitar el formato de los mismos. El resultado no es perfecto, pero te puede ayudar a hacerte una idea sobre qué está pasando en el juego.
Graba tus partidas
Como no podía ser de otro modo, es posible grabar tus sesiones de juego directamente con BlueStacks. Se hace con solo pulsar un botón en la barra de herramientas, aunque la grabadora no viene preinstalada con BlueStacks. Es decir, la primera vez que pulses el botón, deberás instalar la función (aunque se instala en cuestión de segundos).

Opciones avanzadas
BlueStacks funciona perfectamente tal cual se instala, pero siempre eres libre de ir a las opciones para configurar algunos aspectos adicionales. Por ejemplo, si tienes un PC especialmente potente puedes ir al apartado Engine para aumentar los FPS o asignar más núcleos y memoria al emulador.

BlueStacks usa una versión muy modificada -y recortada- de Android, pero sigue siendo Android. Como tal, cuenta con el menú de ajustes de Android de toda la vida, al cual puedes acceder desde la pestaña Inicio, haciendo clic en Más aplicaciones y, después, en el icono de Ajustes.

Desde los ajustes de Android puedes revisar las aplicaciones instaladas, las cuentas e idiomas o modificar la fecha y hora del sistema, entre otros ajustes. No es la lista completa de ajustes que encontrarías en un móvil o tablet actual, pero algo es algo.