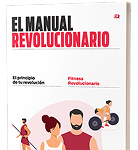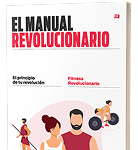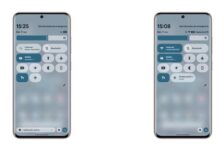La aplicación de correo electrónico Gmail es muy personalizable, nos ofrece una gran variedad de opciones para personalizar tanto su bandeja de entrada como las acciones que podemos realizar con su aplicación o notificaciones.
Podemos personalizar Gmail para Android a nuestro gusto para que se adapte a nuestras preferencias y forma de usar un cliente de correo. A continuación repasamos las 13 mejores opciones para personalizar Gmail para Android.
Tipo de bandeja de entrada

En Menú > Ajustes y tocando en la dirección de nuestra cuenta podemos personalizar la bandeja de entrada. Aquí la primera opción que encontramos es Tipo de bandeja de entrada. Aquí por defecto nos mostrará los correos en el orden de llegada pero podemos decirle que nos muestre primero los correos importantes, los no leídos, los destacados o los prioritarios.
Categorías de la bandeja de entrada

La segunda opción que encontramos para personalizar nuestra bandeja es Categorías de la bandeja de entrada. Aquí podemos activar o desactivar las bandejas Social, Promociones, Notificaciones y Foros para que automáticamente nos organice los correos Gmail por nosotros.
Mejores ofertas

Allí mismo, en la sección de Categorías de la bandeja de entrada encontramos la opción de Habilitar agrupación de correos importantes. Si tenemos activada esta opción lo que veremos en la parte superior de la bandeja Promociones una pequeña sección que nos recordará las Mejores ofertas que nos han llegado a nuestro correo.
Respuesta inteligente

En los ajustes de nuestra cuenta de correo también podemos desactivar la respuesta inteligente si no queremos que Gmail nos sugiera respuestas en nuestros correos.
Vista de conversación

También podemos desactivar la vista de conversación por si no queremos que agrupe las respuestas de un mismo correo bajo una conversación. Para desactivar esta vista para los correos de cuentas que no son de Gmail habrá que acceder a los ajustes generales.
Confirmación de acciones

En Ajustes > Ajustes generales podemos activar la confirmación de acciones, por si queremos que Gmail nos pida confirmar cada vez que vamos a eliminar, archivar o enviar un correo.
Acciones al deslizar el dedo

En Ajustes generales también podemos personalizar la acción que aparecerá al deslizar un correo desde la bandeja de entrada. Podemos personalizar el gesto de deslizar hacia la derecha y hacia la izquierda a nuestro gusto.
Acción predeterminada de respuesta

En la opción Acción predeterminada de respuesta podemos decirle a Gmail si queremos que sólo responda a la persona que nos envió el correo o por defecto responda a todas las personas que recibieron en copia el correo.
Acción de notificación predeterminada

También podemos personalizar la acción que aparece en las notificaciones de Gmail. Por defecto la acción es Archivar, pero podemos cambiarla por Eliminar desde la opción Acción de notificación predeterminada.
Avance automático

La opción Avance automático nos permite seleccionar el comportamiento que tiene que hacer Gmail cuando borramos o archivamos un correo cuando estamos con la conversación abierta, si queremos que nos vuelva a la bandeja de entrada, que nos abra el correo más reciente o el correo más antiguo.
Imagen del remitente

Si no queremos ver la imagen del remitente en nuestra bandeja de entrada, y así de paso, ver más texto de nuestro correo, podemos desactivarla desmarcando la opción Imagen del remitente.
Imágenes

En los ajustes de nuestra cuenta de correo también encontramos dos opciones que permiten desactivar la descarga automática. La opción Imágenes dejará de mostrar siempre las imágenes, y para verlas habrá que tocar la opción «Mostrar las imágenes» que nos aparecerá a partir de ese momento en cada correo.
Archivos adjuntos

Por último, también podemos desactivar la descarga automática de archivos adjuntos por si recibimos muchos correos con archivos que en la mayoría de los casos no descargamos en nuestro dispositivo Android. Así no llenaremos de caché el almacenamiento de nuestro dispositivo.
En Xataka Android | Cómo enviar y abrir correos confidenciales con Gmail para Android