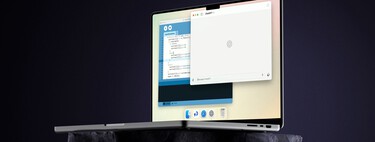Una
de
las
cosas
que
eché
de
menos
cuando
actualicé
mi
MacBook
Pro
fue
la
posibilidad
de
ejecutar
Windows
de
manera
nativa.
En
mi
portátil
con
procesador
Intel
bastaba
con
iniciar
el
Asistente
Boot
Camp
para
realizar
la
instalación
sistema
operativo
de
Microsoft
en
una
partición
dedicada.
Solo
necesitaba
algo
de
paciencia,
una
imagen
del
sistema
ISO
y
una
licencia
válida.
Este
procedimiento
funcionaba
a
la
perfección
de
manera
inversa.
Si
quería
volver
a
tener
macOS
como
única
opción,
simplemente
debía
recurrir
a
Boot
Camp
para
quitar
Windows
y
recuperar
el
espacio
en
disco.
Todo
mencionado
anteriormente
dejó
de
ser
posible
con
la
llegada
de
los
ordenadores
con
chips
Apple
Silicon,
aunque
quedaron
algunas
opciones
sobre
la
mesa.
Cuando
virtualizar
es
la
única
opción
Desde
2020
que
los
ordenadores
de
Apple
tienen
corazón
ARM,
un
movimiento
que
creo
acertado
que
y
que
está
magníficamente
retratado
en
el
artículo
de
mi
compañero
Javier
Pastor
‘Apple
M1:
anatomía
de
una
revolución’.
El
cambio
de
arquitectura
significó
el
fin
de
la
compatibilidad
para
las
versiones
de
Windows
x86,
pero
la
virtualización
siguió
siendo
una
alternativa
posible.
Para
utilizar
Windows
en
mi
Mac
Apple
Silicon
tenía
básicamente
tres
opciones:
dos
de
pago
y
una
gratuita,
pero
en
versión
preliminar.
Estoy
hablando
de
Parallels,
VMware
y
VirtualBox,
respectivamente.
La
idea
de
pagar
realmente
no
me
convencía,
y
la
utilizar
una
versión
en
desarrollo
tampoco.
Ahora
bien,
esto
cambió
hace
unos
días
cuando
una
de
las
alternativas
se
volvió
gratuita.
Broadcom
anunció
esta
semana
que
VMware
Fusion
Pro
sería
gratuito
para
uso
personal.
Esta
noticia
me
pareció
una
estupenda
oportunidad
para
volver
a
tener
Windows
en
mi
Mac.
Así
que
si
te
encuentras
en
una
situación
similar,
esta
puede
ser
una
oportunidad
para
que
vuelvas
a
utilizar
el
sistema
operativo
de
Microsoft
en
tu
ordenador.
Veamos
cómo
hacerlo,
paso
a
paso.
Obtener
VMware
Fusion
13
Pro
para
macOS
-
Crea
una
cuenta
de
Broadcom.
Para
ello,
ingresa
en
este
enlace
y
sigue
todos
los
pasos
que
te
indica
la
página. -
Ingresa
en
el
portal
de
descargas
de
Broadcom
desde
este
otro
enlace
e
inicia
sesión
con
la
cuenta
que
creaste
anteriormente.
-
Busca
“VMware
Fusion
13
Pro
for
Personal
Use”.
En
este
apartado
te
encontrarás
con
varias
versiones.
Te
recomiendo
escoger
la
más
reciente,
que
al
momento
de
escribir
este
artículo
es
13.5.2. -
Selecciona
la
casilla
de
“I
agree
to
Broadcom
Terms
and
Conditions”
si
estás
de
acuerdo. -
Pulsa
el
botón
de
descarga
que
se
encuentra
a
la
derecha
de
“VMware
Fusion
13.5.2
(for
Intel-based
and
Apple
silicon
Macs)”. -
Haz
doble
clic
en
el
archivo
.dmg
correspondiente
y
después
instala
la
aplicación.
Puede
que
veas
un
mensaje
de
advertencia
de
que
se
trata
de
una
aplicación
descargada
de
internet.
Pulsa
en
Abrir.
Configurar
VMware
Fusion
13
Pro
para
Windows
11
-
Abre
VMware
Fusion
13
Pro
-
Haz
clic
en
Continuar
en
la
ventana
que
te
invita
a
descargar
Windows
11
(Download
and
Install
Windows
11). -
Selecciona
una
edición
de
Windows
11
ARM
y
un
idioma.
Haz
clic
en
Continuar. -
Elige
un
sistema
de
cifrado
para
la
virtualización
de
TPM
y
establece
una
contraseña.
Haz
clic
en
Continuar
(en
mi
caso
he
elegido
Partial
Encryption). -
Selecciona
un
tipo
de
firmware
de
arranque
y
haz
clic
en
Continuar
(en
mi
caso
he
seleccionado
únicamente
UEFI). -
Crea
un
disco
virtual
de
la
capacidad
que
necesites.
El
mínimo
espacio
requerido
en
Windows
11
es
de
64
GB.
-
Revisa
la
asignación
de
recursos
sugerida
por
VMware
Fusion
13
Pro
y
pulsa
en
Continuar
(no
he
cambiado
nada). -
Pulsa
Finish
y
espera
a
que
la
máquina
virtual
empiece
a
funcionar.
Instalar
Windows
11
desde
VMware
Fusion
13
Pro
-
VMware
Fusion
13
Pro
montará
el
disco
de
instalación
anteriormente
descargado. -
En
este
punto,
pulsa
una
tecla
para
iniciar
el
programa
de
instalación. -
Sigue
todos
los
pasos
del
asistente
de
instalación
(idioma,
formato
de
hora,
método
de
entrada,
etc.).
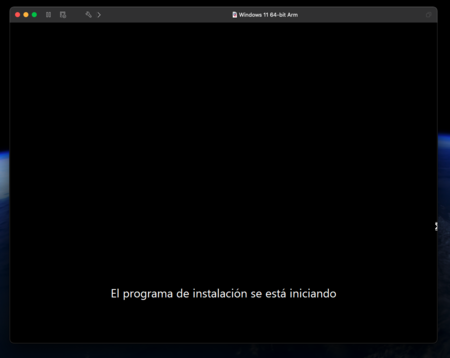
-
Introduce
una
clave
de
producto
de
Windows.
Si
tienes
una
licencia
digital
o
piensas
comprar
una
más
tarde,
pulsa
en
No
tengo
una
clave
de
producto. -
Acepta
los
términos
y
condiciones
y,
en
la
ventana
siguiente,
escoge
instalación
Personalizada.
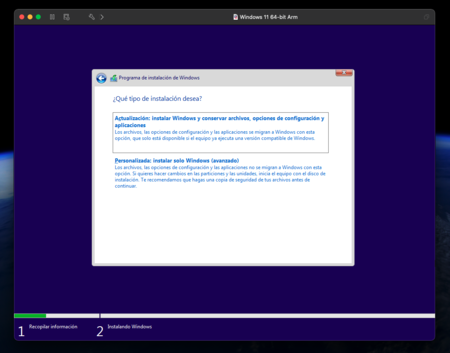
-
Introduce
la
información
que
el
sistema
te
solicita
y,
si
lo
deseas,
inicia
sesión
con
tu
cuenta
Microsoft.
Listo.
Ya
tienes
Windows
11
en
un
Mac
Apple
Silicon.
Si
quieres
que
tu
sistema
operativo
virtualizado
tenga
un
mejor
rendimiento
y
puedas
interactuar
con
macOS,
deberás
instalar
un
programa
llamado
VMware
Tools.
Para
ello,
sigue
estos
pasos.
-
Abre
VMware
Fusion
13
Pro. -
Inicia
sesión
en
Windows. -
Haz
clic
en
Máquina
Virtual
en
la
barra
de
menús
de
VMware
Fusion
13
Pro -
Pulsa
sobre
Install
VMware
Tools.
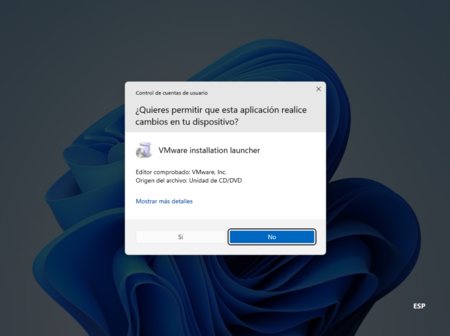
-
Inmediatamente
después
te
encontrarás
con
una
unidad
de
CD/DVD
virtual
llamada
“VMware
installation
launcher”. -
Simplemente
instala
el
programa
como
cualquier
otro
y
reinicia
el
sistema
operativo.
Imágenes
|
Capturas
de
pantalla
|
Xataka
|
VMware