Usar las hojas de cálculo de Excel puede ser una experiencia muy repetitiva, y por tanto, tediosa en algunas ocasiones. Sin embargo, la herramienta cuenta con diversas capas de profundidad a la hora de querer rellenar documentos, pudiendo facilitarnos la vida con su infinidad de comandos y funciones.
En este artículo hemos querido recopilar algunos de los trucos más destacados para ahorrar tiempo cuando lidies con Excel. Si logras memorizarlos, trabajar con sus hojas de cálculo te resultará pan comido, por lo que te recomendamos echarle un vistazo y juzgar por ti mismo.
Personalizar atajos rápidos

Imagen: Xataka.com
En las últimas versiones de Microsoft Excel, puedes ahorrar tiempo utilizando atajos rápidos que aparecen en la barra superior en forma de iconos. Estos atajos predeterminados nos permiten acciones como ‘Guardar automáticamente’, ‘Guardar’, ‘Deshacer’ y ‘Rehacer’, pero puedes personalizarlos según tus necesidades.
Para hacerlo, haz clic en la flecha hacia abajo de la barra superior y selecciona los elementos que deseas incluir como atajos rápidos. Si deseas ocultar algún atajo, simplemente desmárcalo. De esta manera, tendrás un acceso más rápido a las funciones que usas con mayor frecuencia.
Resaltar duplicados

En ocasiones resulta práctico encontrar y señalar los datos que se repiten en una hoja de cálculo de Excel. Aunque existen distintas maneras de hacer esto, la más sencilla es mediante la función de resaltado de celdas por condiciones, que resalta las cifras que se duplican.
Para aplicar esta función, primero selecciona las filas o columnas que deseas analizar y luego cambia a la pestaña ‘Inicio‘ de la barra superior de Office. A continuación, haz clic en ‘Formato condicional‘ y elige la opción de ‘Valores duplicados’ dentro del submenú de ‘Reglas‘ para resaltar celdas. Finalmente, confirma la selección pulsando Aceptar y los valores duplicados se mostrarán en un color distinto al resto de la hoja de Excel.
Ordenar celdas alfabéticamente

En Excel, es muy útil poder ordenar una tabla de datos de forma alfabética o numérica para facilitar la interpretación de los datos y evitar confusiones. Afortunadamente, ordenar una tabla en Excel es muy fácil, solo necesitas seleccionar las celdas que quieres ordenar y hacer clic en la pestaña ‘Inicio‘ de la barra de herramientas superior de Excel. Luego, en el grupo de herramientas de ‘Edición‘, toca en la opción ‘Ordenar y filtrar‘ y elige si deseas ordenar de forma ascendente (de A a Z o de menor a mayor) o descendente (de Z a A o de mayor a menor).
Si quieres mantener la relación con las celdas adyacentes, selecciona la opción ‘Ampliar la selección‘ cuando Excel te lo pregunte. De esta manera, toda la información que se encuentra en la misma fila o columna que la celda que estás ordenando se moverá junto con ella, manteniendo la coherencia en la tabla de datos.
Fijar una columna o fila

Cuando trabajas con una tabla de Excel que contiene una gran cantidad de datos, es común tener que desplazarte horizontal o verticalmente para visualizar toda la información. Sin embargo, al hacer esto, las cabeceras de las columnas o filas quedan fuera de la vista, lo que puede dificultar su interpretación. Para solucionar este problema, puedes fijar ciertas columnas o filas para que se mantengan siempre visibles.
Para fijar columnas o filas en Excel, primero selecciona la columna o fila que deseas fijar. Luego, accede a la pestaña ‘Vista‘ y haz clic en la opción ‘Inmovilizar‘. En el submenú que se despliega, elige la opción que corresponda a tu necesidad: ‘Inmovilizar paneles‘ fijará todas las filas y columnas seleccionadas, ‘Inmovilizar fila superior‘ mantendrá siempre visible la primera fila e ‘Inmovilizar primera columna‘ mantendrá visible la primera columna aunque te desplaces a la derecha. De esta manera, podrás trabajar con tus datos sin perder de vista las cabeceras de la tabla.
Cambiar filas por columnas

Si tienes una tabla de datos que originalmente está en formato horizontal o vertical y quieres cambiar su orientación, Excel tiene una herramienta para transponerla, eliminando así el problema de elección entre ejes.
Para hacerlo, primero debes seleccionar todas las filas y columnas de la tabla y copiarlas al portapapeles con la combinación de teclas CTRL + C. A continuación, selecciona una celda vacía y haz clic derecho para elegir ‘Pegado especial‘. En el menú que aparece, selecciona ‘Transponer‘ para invertir la orientación de la tabla, cambiando las filas por columnas y viceversa.
Conocer el número de días entre dos fechas

Excel cuenta con una función para averiguar fácilmente el número de días que existe entre dos fechas del documento. Para ello podemos hacerlo mediante la función ‘DIAS(fecha_final;fecha_inicial)‘.
Basta con añadir esta función a la celda que quieras y añadir una fecha final e inicial en formato dd/mm/aaaa. También puedes incorporar la posición de las celdas que incluyen las fechas dentro de la función.
Pasar una tabla de PDF a Excel

Imagen: Xataka.com
Las hojas de cálculo de Excel suelen ser archivos con extensión XLS o XLSX, pero en algunas ocasiones puede que tengas que lidiar con situaciones en las que recibes una tabla dentro de un archivo PDF y necesites importarla a Excel. Afortunadamente, Excel cuenta con una herramienta que te puede ser de ayuda para obtener datos desde archivos.
Para utilizar esta herramienta, lo primero que debes hacer es crear una nueva hoja en blanco en Excel y luego acceder a la pestaña ‘Datos‘. A continuación, selecciona la opción ‘Obtener datos‘ y elige la opción ‘Desde un archivo‘. Si tienes la opción, elige ‘Desde un PDF‘. En caso contrario, elige ‘Desde el texto/CSV‘.
Luego, elige el documento PDF que contiene la tabla que deseas importar y haz doble clic en su nombre. Se mostrará una previsualización de la tabla y deberás seleccionar el campo llamado ‘Table‘ haciendo doble clic y pulsando el botón de ‘Cerrar y cargar’.
Insertar bordes diagonales en una celda
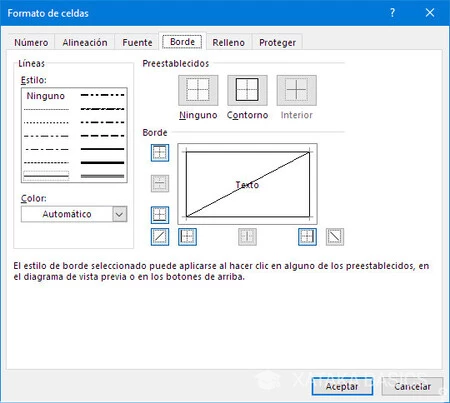
Imagen: Xataka.com
Microsoft Excel mantiene las opciones para configurar los bordes de una celda siempre visibles en la pestaña Inicio, pero hay opciones avanzadas donde encontramos otro tipo de bordes. Por ejemplo, puedes añadir un borde en diagonal a una celda.
- Selecciona la celda.
- En la pestaña ‘Inicio‘, haz clic en la flecha en el botón de ‘Bordes‘.
- Elige ‘Más bordes‘.
- En la previsualización, haz clic en mitad de la celda.
Insertar menú desplegable
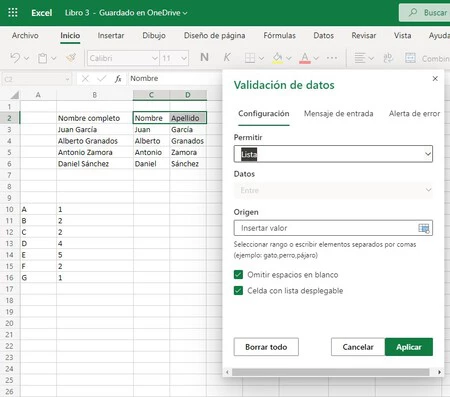
Si quieres asegurarte de que los datos en tu tabla de Excel sean homogéneos, una opción es crear una lista cerrada de valores posibles para un campo en particular. De esta manera, los usuarios solo podrán elegir un valor de una lista predeterminada, en lugar de escribir cualquier dato que deseen. Para hacerlo, puedes crear una lista desplegable en una celda.
- Comienza seleccionando una celda.
- Haz clic en la pestaña ‘Datos‘.
- Selecciona ‘Validación de datos‘.
- Escoge ‘Lista‘.
- Escribe los elementos que deseas que aparezcan en la lista, separados por una coma y sin dejar espacios.
Automatizar Excel con macros
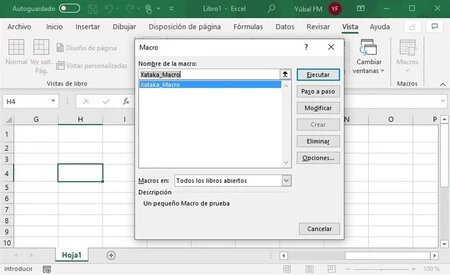
Si utilizas Microsoft Excel con frecuencia, es posible que tengas que realizar tareas repetitivas al trabajar con hojas de cálculo. Una manera de ahorrar tiempo y evitar errores es utilizar macros de Excel. Las macros son una herramienta que te permite grabar una serie de acciones que haces en Excel y luego reproducirlas cuando las necesites.
Para crear una macro, debes ir a la pestaña de ‘Vista‘ en la barra superior y seleccionar ‘Macros‘. A continuación, debes elegir la opción ‘Grabar macro’ y darle un nombre y un atajo. Después de hacer esto, puedes realizar las acciones que quieres que se graben en la macro en la hoja de cálculo. Una vez que hayas terminado, detén la grabación.
Cuando quieras utilizar la macro, sólo necesitas presionar el atajo de teclado que le asignaste. Excel repetirá automáticamente las acciones grabadas en la macro, ahorrando mucho tiempo en tus tareas.
Mantener números acabados en cero
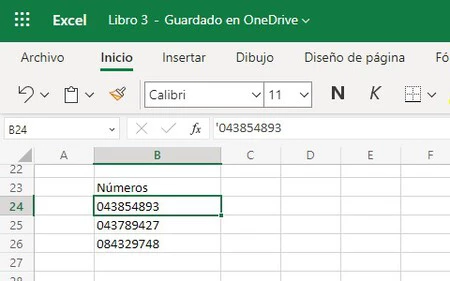
A veces, cuando se intenta escribir un número que empieza por cero en Microsoft Excel, el programa elimina el cero inicial de forma automática, lo cual puede ser un problema si necesitas mantenerlo.
Para solucionar esto, se puede añadir un apóstrofo antes del número que comienza por cero para que Excel lo reconozca como un valor de texto en lugar de un número. Por ejemplo, si quieres escribir 0123456789, en Excel deberás escribir ‘0123456789.
Corregir texto automáticamente
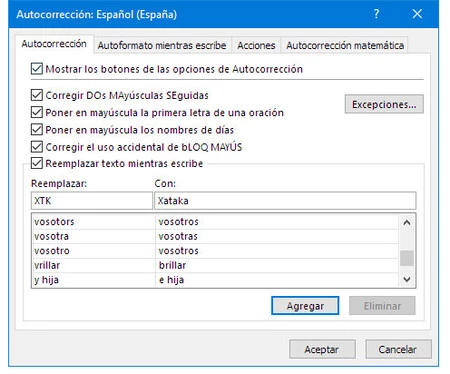
Imagen: Xataka.com
- Abre el menú ‘Archivo‘.
- Haz clic en ‘Opciones’ y luego entra en ‘Revisión‘.
- Pulsa ‘Opciones de Autocorrección‘.
- Añade el texto que quieres reemplazar en ‘Reemplazar‘ y el texto que se usará, en ‘Con‘.
- Pulsa Aceptar.
Completar celdas con datos recurrentes
En ocasiones, trabajar con Excel puede resultar extremadamente repetitivo, ya que lidiarás con fórmulas y procedimientos muy recurrentes para completar documentos. Sin embargo, con el sencillo comando CTRL + Shift + E podrás completar texto de manera automática.
CTRL + Shift + E sirve para completar celdas con una cadena de caracteres que ya haya aparecido en otra celda. De esta manera, no tendrás que escribir a mano datos concretos de una columna.
Es más fácil explicar el procedimiento con un ejemplo práctico. Y es que si tenemos una columna en la que aparece una lista con el nombre completo de algunas personas, otra con solo el nombre y otra columna con solo los apellidos, podrás completar las columnas de nombre y apellidos por separado con tan solo poner el primer nombre o el primer apellido.
Siguiendo con este ejemplo, una vez hayas escrito el primer nombre, baja a la siguiente celda de la columna, presiona CTRL + Shift + E y verás como todas las celdas de la columna se rellenan con únicamente el nombre de la lista de nombre completo. Lo mismo ocurrirá con la tabla de apellidos.
Sumar todos los números de una tabla
Si estás haciendo gestiones de contabilidad esta función te resultará muy útil, y es que con tan solo seleccionar las celdas que deseas sumar y presionar el comando de ALT + =, la suma de todas las cifras se mostrará en la fila de celdas vacía que tengas justo debajo.
Este sencillo truco es una abreviación de la fórmula de suma de Excel, aunque con este atajo podrás realizar esta función de manera mucho más rápida.
Más fórmulas destacadas
- SUMA. Esta fórmula suma los valores de las celdas en su interior. Soporta tanto celdas separadas como intervalos. Ejemplo:=SUMA(A1:A50)
- PROMEDIO. Esta fórmula devuelve promedio aritmético de las celdas que pases o rango de celdas que pases como parámetro. Ejemplo:=PROMEDIO (A2:B2)
- MAX y MIN. Esta fórmula te devuelve el mayor valor o el menor valor del conjunto que le pases como parámetro. Ejemplo:=MAX(A2:C8)
/=MIN(A2,B4,C3,29) - SI.ERROR. Sirve para devolver un valor en el caso de que otra operación resulte un error, como al aparecer divisiones por cero. Ejemplo:=SI.ERROR (MAX(A2:A3) / MIN(C3:F9),»Ha habido un error»)
- SI. Devuelve un valor distinto según si se cumple una condición o no. Ejemplo:=SI(B2=»Madrid»,»España»,»Otro país»)
- CONTARA. Esta fórmula sirve para contar cuántos valores hay en la selección que le pases, ignorando solo las celdas que estén vacías. Ejemplo:=CONTARA(A:A)
- CONTAR.SI. Parecida a la anterior, pero cuenta los valores siempre y cuando se cumplan ciertos requisitos que le indiques como parámetro. Ejemplo:=CONTAR.SI(C2:C, «Pepe»)
- ALEATORIO.ENTRE. Devuelve un número aleatorio entre los dos números que le pases como parámetros. Ejemplo:=ALEATORIO.ENTRE (1,10)
- AHORA. Genera la fecha para el momento actual y es un dato que se actualizará automáticamente cada vez que abres la hoja o sus valores se recalculan. Ejemplo:=AHORA()
- HIPERVINCULO. Te permite crear un enlace en Excel con un texto personalizado. Ejemplo:=HIPERVINCULO ( «http://www.google.com», «Visita Google»)
- REEMPLAZAR. Con esta fórmula puedes insertar o reemplazar parte de un texto, en una posición concreta. Ejemplo:=REEMPLAZAR ( «Feliz Navidad», 6, 8, » Hanukkah»)
- CONCATENAR. Devuelve como resultado la unión de los valores de las celdas que le pases como parámetro. Ejemplo:=CONCATENAR ( A1, A2, A5, B9)
- ESPACIOS. Elimina los espacios adicionales que haya en el texto que le pases como parámetro. Ejemplo:=ESPACIOS ( F3 )
- ENCONTRAR. Te devuelve la posición en la que se encuentra un texto dentro de otro, o un error si no se encuentra el texto. Ejemplo:=ENCONTRAR ( «aguja», «pajar» )






































