Cuestiones estéticas al margen, muchos nos hemos aficionado a usar el ‘modo oscuro’ en nuestras aplicaciones porque apreciamos el efecto que tiene sobre nuestra vista tras muchas horas con la vista fija en la pantalla.
Pero de nada sirve que la interfaz de nuestras aplicaciones sea oscura si a continuación nos deslumbran los contenidos que muestran éstas; por ejemplo, las páginas web con fondo blanco dentro de nuestro navegador en modo oscuro.
Sería genial que los navegadores habilitaran una opción para forzar que las webs ofrecieran su propio modo oscuro, ¿verdad? Pues lo cierto es que ya existe: Chrome ofrece esta opción desde finales del año pasado, y ahora Microsoft la acaba de implementar en Edge.
Sacando a la luz el modo oscuro
El problema es que esta opción no sólo está algo escondida, sino que viene desactivada por defecto. De modo que vamos a guiarte por los pasos a seguir para probarla.
Primer paso: acceder a la sección oculta de características experimentales de nuestro navegador. Para eso sólo tenemos que ir a la barra de direcciones y teclear ‘chrome://flags/‘ si estamos usando el navegador de Google o ‘edge://flags/‘ en el caso de que prefieramos el de Microsoft.
Una vez ahí, podemos revisar las (muy) numerosas opciones disponibles hasta dar con el apartado «Force Dark Mode for Web Contents» o bien ir directamente al mismo añadiendo ‘#enable-force-dark‘ a la URL anterior.
Ahora, deberemos desplegar la lista de opciones situada a la derecha para seleccionar uno de los seis modos oscuros que nos ofrece, y reiniciar el navegador para aplicarlo.

Sí, seis modos oscuros: cada uno de ellos se diferencia en el modo en que elige invertir la paleta de colores predeterminada de las webs que visitamos.
Hemos hecho una prueba con la portada de Genbeta: así no tendrás que estar reiniciando 6 veces tu navegador para saber cuál prefieres:

Modo «Enabled».

Modo «Enabled simple with HSL-based inversion».

Modo «Enabled with simple HSL-based inversion».

Modo «Enabled with selective image inversion».
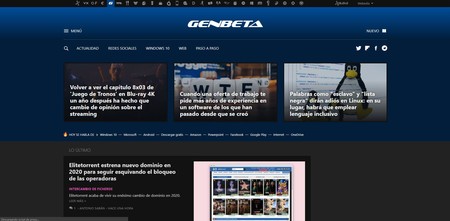
Modo «Enabled with selective inversion of non-image elements».
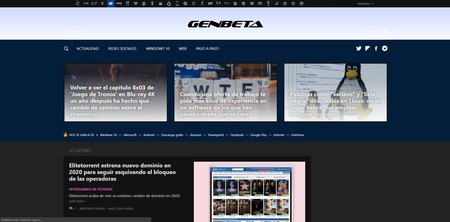
Modo «Enabled with selective inversion of everything».





































